Tin Tức Công Nghệ
Máy tính bỗng nhiên chạy chậm thì làm sao?
- Đăng bởi: Nguyễn Minh Nhật
- 05/07/2022
Máy tính Windows bị chậm là vấn đề không của riêng ai, vậy nên trong bài này xin chia sẻ với anh em một số cách để làm cho máy tính chạy nhanh trở lại trong trường hợp như vậy. Bắt đầu từ việc tắt các app hao tài nguyên, vô hiệu hóa bớt hiệu ứng cho đến quét virus rồi cài lại máy. Hi vọng bài sẽ giúp được anh em những khi chiếc PC bổng nhiên dở chứng chạy ì ạch. Anh em nào có thêm kinh nghiệm hay “tuyệt chiêu” gì thì mời chia sẻ cho mọi người tham khảo và khắc phục nhé.

Tìm các ứng dụng đang ăn tài nguyên
Những ứng dụng nặng như phần mềm dựng phim, trình xử lý ảnh, game… là những thứ có thể tiêu hao nhiều tài nguyên máy tính của bạn, chủ yếu là RAM và CPU. Tuy nhiên, điều này là bình thường bởi chúng được sinh ra để làm các việc nặng nhọc như thế, và hơn nữa, công việc của bạn yêu cầu như vậy. Thay vào đó, những ứng dụng ăn tài nguyên mà mình muốn các bạn kiểm tra lại các app nhỏ, nhẹ, ví dụ như Word, PowerPoint, trình duyệt, app xem ảnh, app chat, phần mềm chơi nhạc… nhưng vì lý do nào đó mà chúng đang chiếm quá nhiều tài nguyên một cách không cần thiết. Khi tài nguyên bị chiếm hết, PC sẽ phải chuyển sang dùng swap disk thay cho RAM và làm máy của bạn chậm đi đáng kể, trong khi CPU thì không còn đủ năng lực để xử lý.
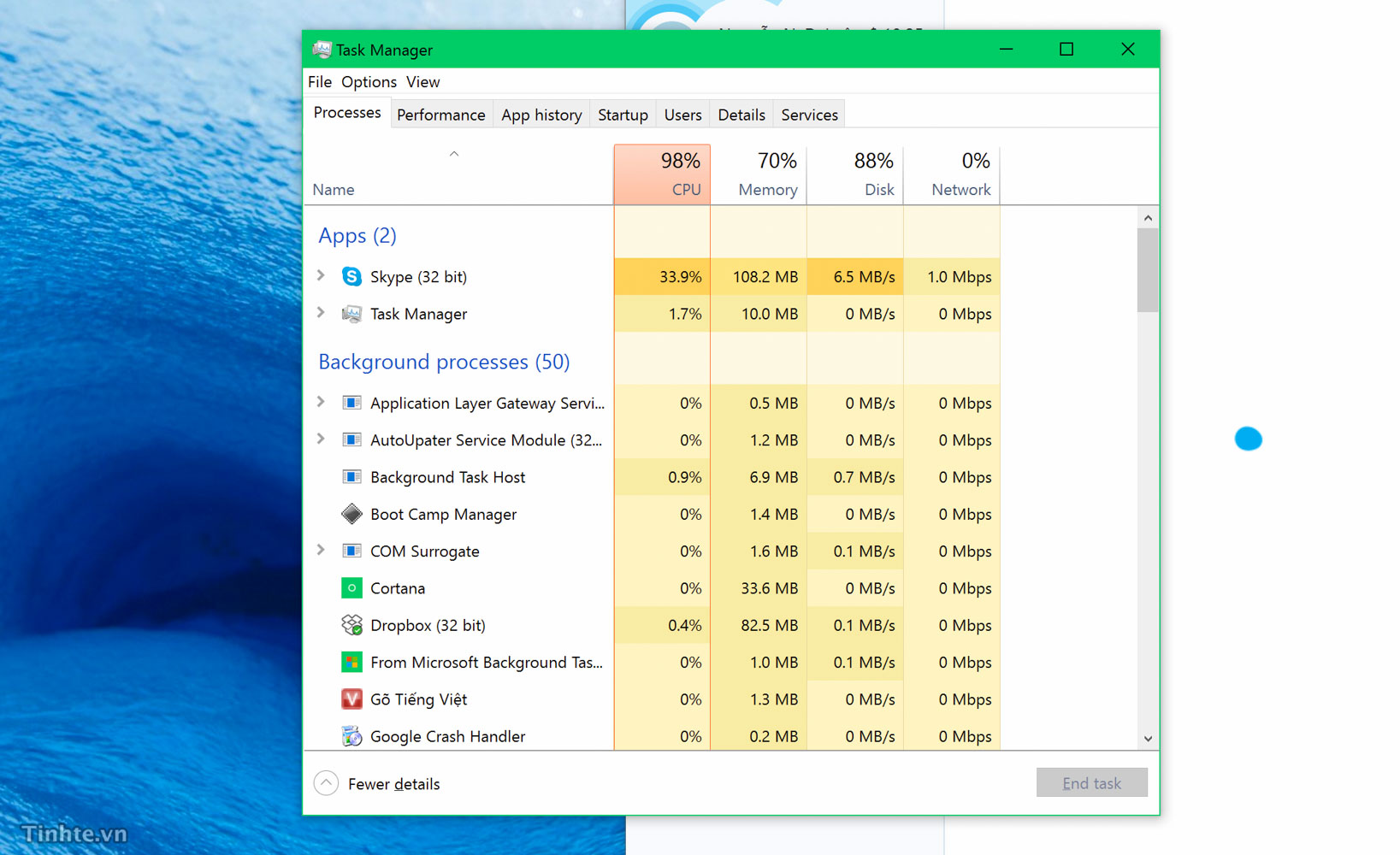
Để kiểm tra và tắt các phần mềm này rất dễ, bạn sẽ dùng Task Manager.
- Bấm Control + Shift + Escape (hoặc Control + Alt + Delete, chọn Task Manager)
- Trong cửa sổ mới hiện ra, bạn sẽ thấy cột CPU, cột Memory (RAM), cột Disk (HDD hay SSD)
- Tìm xem những ứng dụng nào đang xài CPU hay xài RAM quá nhiều, ví dụ như một app nào đó liên tục cần 99% CPU hay 70% RAM chẳng hạn
- Chọn vào nó, nhấn nút “End Task” để tắt app đi
Trong hầu hết các trường hợp, một app nhẹ mà ăn 99% CPU hay 70% RAM thường là do có lỗi trong lúc chạy, bạn chỉ cần tắt nó đi và mở lên lại là hết. Mình hay bị điều này với Word 2013 hồi đó. Chrome cũng là một ứng dụng thường sử dụng với mức tiêu thị tài nguyên cao nhưng do mình cần nên không tắt đi làm gì cả.
Đóng bớt các ứng dụng đang chạy nền
Nhiều app chạy nền và không hiện window ra cho bạn thấy, vậy nên bạn không biết là chúng đang tồn tại. Nhưng may cái là hầu hết những app này đều có mặt trên thanh system tray, còn gọi dân dã là “thanh đồng hồ”. Bạn bấm phải chuột vào những app không sử dụng và chọn “Exit” để tắt chúng đi. Với những ứng dụng nhẹ nhàng và quan trọng như bộ gõ tiếng Việt hay OneDrive / Google Drive / Dropbox thì không sao, nhưng có một số phần mềm kiểm tra hệ thống, phần mềm do nhà sản xuất cài sẵn cũng chạy lên luôn khiến máy chậm đi một cách đáng kể. Với những app như vậy, bạn tắt hết đi là xong.
Vô hiệu hóa bớt những ứng dụng chạy cùng Windows
Tính năng này thực chất không ảnh hưởng trực tiếp tới việc máy chạy chậm hay nhanh, nếu có thì chỉ giúp quá trình boot máy được nhanh chóng hơn. Chủ yếu, việc này sẽ đảm bảo rằng các app không cần thiết hoặc app rác cài sẵn theo máy sẽ không thể chạy lên cùng Windows được nữa, tức là ở lần sau bạn không cần đi đóng các app chạy nền một cách thủ công. Cách làm như thế này:
Với Windows 8, Windows 10:
- Bấm Control + Shift + Escape để mở Task Manager
- Chuyển sang tab “Startup”
- Chọn những app bạn thấy không cần thiết, nhấn nút “Disable”
- Có thể Windows sẽ yêu cầu bạn khởi động lại máy tính để thay đổi có hiệu lực
Với Windows 7 trở xuống:
- Nhấn Windows + R, gõ msconfig
- Chuyển sang tab Startup
- Bỏ chọn những ứng dụng không muốn chạy cùng Windows
- Nhấn OK, khởi động lại máy để có hiệu lực
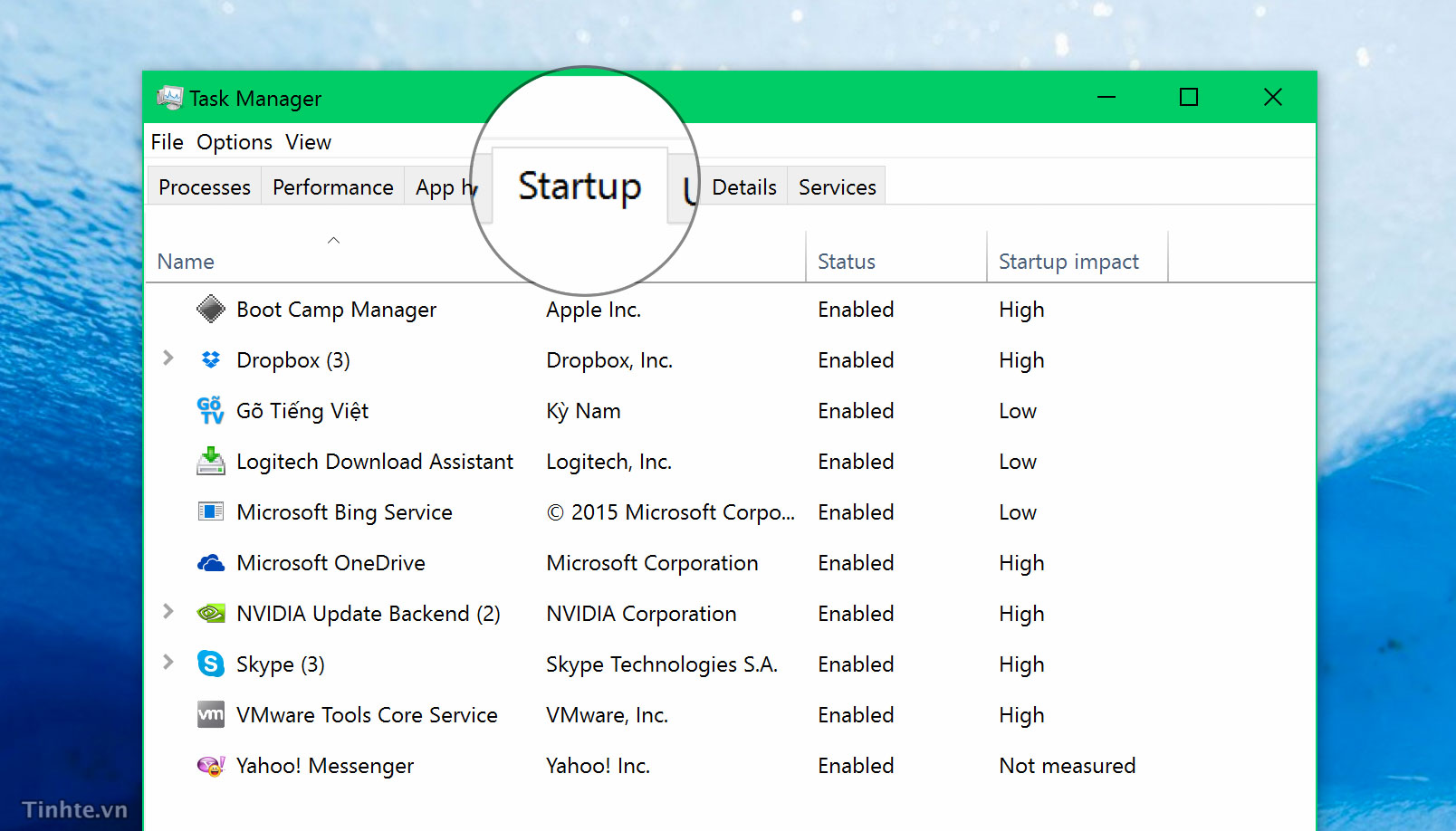
Giảm hiệu ứng chuyển động
Nếu máy tính của bạn có cấu hình không mạnh, ví dụ như con Intel Compute Stick với chip Atom của mình, một cách hiệu quả để tăng tốc độ cho máy đó là giảm đi các hiệu ứng của Windows. Những hiệu ứng chuyển động dụng dạng cửa sổ bay ra bay vào, chuyển động từ chỗ này sang chỗ khác, thu nhỏ, phóng to… nhìn thì đẹp thật đấy nhưng nó lại tiêu thụ nhiều tài nguyên và đây là điều xa xỉ với những thiết bị yếu. Vậy nên, tắt đi cho khỏe. Nếu máy bạn đủ mạnh, từ Core m, Core i trở lên thì cứ để cho đẹp, không nhất thiết phải vô hiệu hóa. Cách làm:
- Nhấn Windows + X hoặc phải chuột vào menu Start > System
- Chọn Advanced System Settings > tab Performance > Settings
- Trong tab Visual Effect, chọn “Adjust for best performance”
- Bạn cũng có thể chọn “Custom” và bỏ đi chỉ những hiệu ứng bạn không thích và giữ lại những thứ bạn muốn thấy
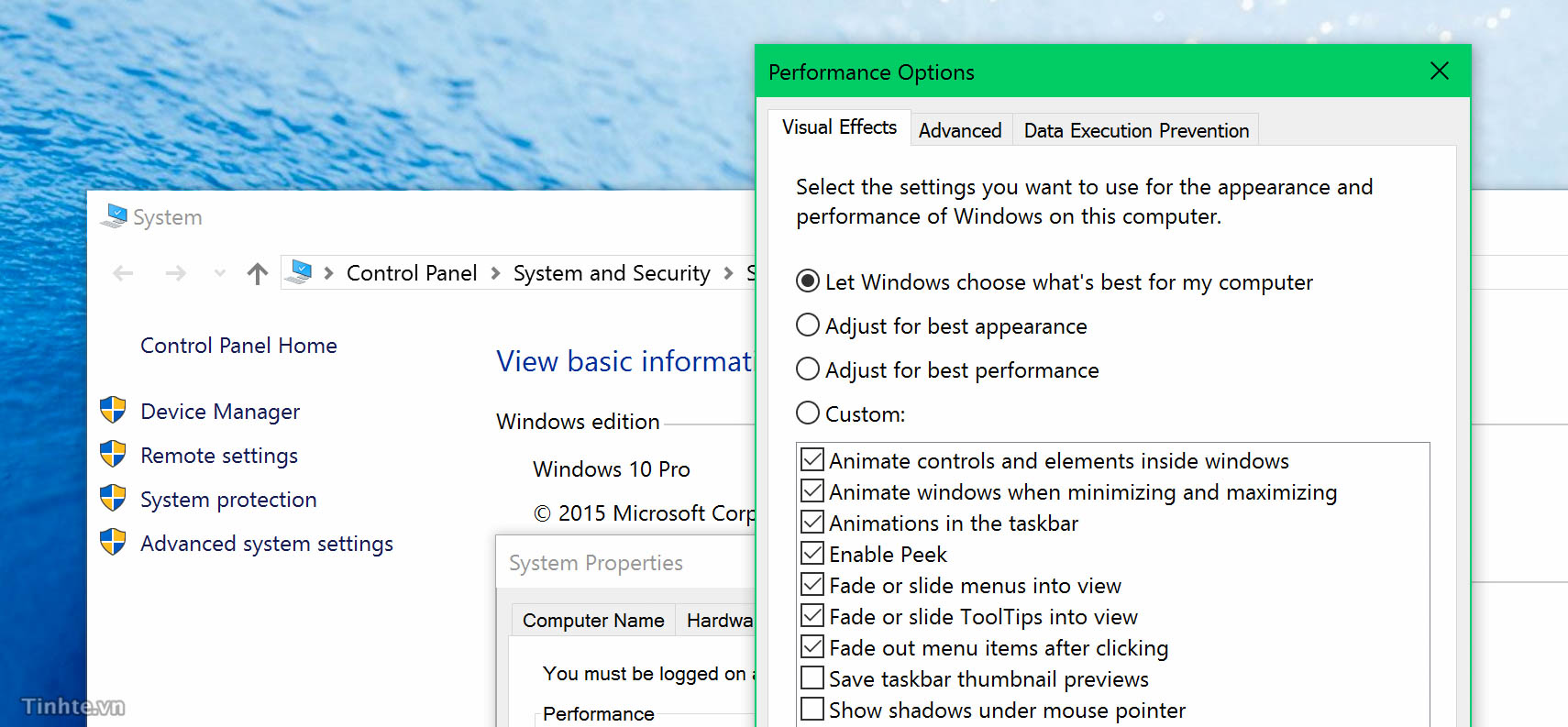
Làm cho trình duyệt nhẹ nhàng hơn
Với rất nhiều anh em, trình duyệt dường như là ứng dụng được mở liên tục trên máy tính, vậy nên việc làm cho trình duyệt chạy nhẹ nhàng hơn là điều rất nên làm. Dễ nhất là xóa đi những add-on hay plug-in mà anh em không sử dụng, ví dụ trong trường hợp của mình Chrome có extension Hangouts mà mình chẳng xài bao giờ, vậy nên gỡ hẳn ra. Nếu không tương tác nhiều với các web có Flash, mình cũng khuyên các bạn nên gỡ hẳn nó ra luôn vì đây là một trong những plug-in ăn tài nguyên nhiều nhất mà mình từng thấy. Chrome, Firefox cũng đã bắt đầu vô hiệu hóa Flash mặc định rồi.
Nếu bạn sử dụng Windows 10, mình cũng khuyên các bạn thử xài Microsoft Edge. Trình duyệt này khác hẳn so với IE, nó tốt hơn rất rất nhiều, giao diện vừa đơn giản, thân thiện trong khi tốc độ tải web rất nhanh và không còn chuyện thiếu tương thích với website hiện đại như IE. Ngoài ra, trên một máy HP và MacBook của mình, mình để ý là lúc chạy Edge thì máy có vẻ nhanh và mượt hơn so với Chrome. Tất nhiên đây chỉ là lời khuyên, còn anh em hãy xài cái gì mà anh em thích nhất là được.
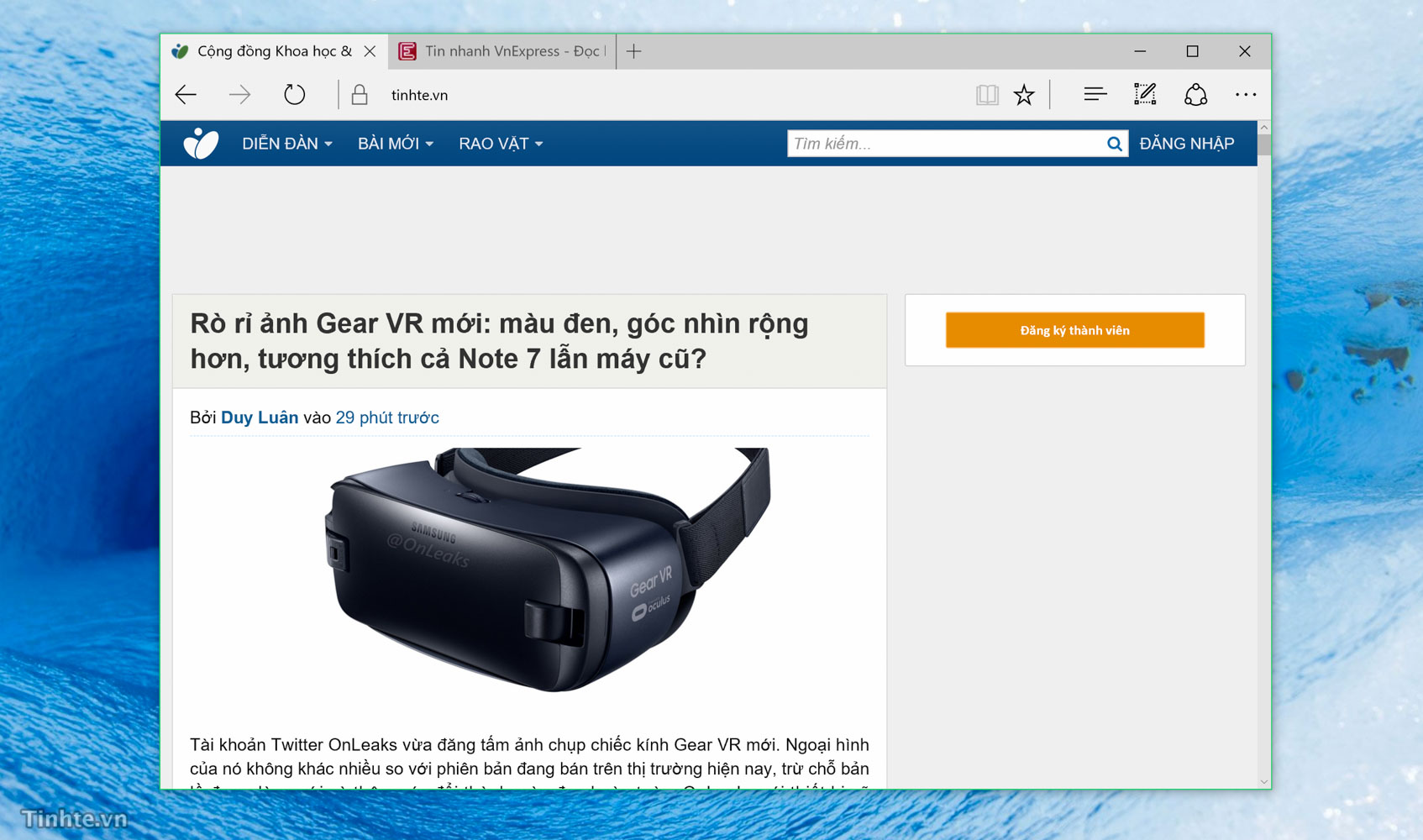
Quét malware và adware
Malware hay virus về bản chất cũng là một phần mềm, và để chạy được thì nó cũng phải ăn mất một phần tài nguyên hệ thống. Một số malware “thâm” hơn thì cố tình mở thật nhiều process chạy nền để máy bạn thật chậm và không còn làm ăn gì được. Vậy nên, khi máy tính bị chậm thì nhớ nghĩ tới khả năng này, và hãy dùng phần mềm quét virus nào đó mà bạn muốn. Với mình mình chỉ dùng Windows Defender thôi chứ không cài thêm app bên thứ, nhưng mình luôn đảm bảo Windows Defender được cập nhật thường xuyên và luôn chạy để sẵn sàng ngăn chạy các hiểm họa.
Dọn ổ cứng lại cho trống nhiều hơn
Khi hoạt động, máy tính của bạn không chỉ cần RAM mà nó cũng dùng đến HDD hay SSD của bạn để lưu trữ một số dữ liệu cần thiết. Bản thân Windows cũng làm điều này, thậm chí còn nhiều hơn các ứng dụng bên thứ ba. Không chỉ riêng Windows mà hệ điều hành nào cũng vậy cả. Vậy nên, việc đảm bảo ổ cứng còn đủ dung lượng trống sẽ giúp máy tính của bạn chạy nhanh hơn, đặc biệt nếu bạn đang xài SSD. Mình thường giữ cho máy tính còn trống khoảng 10GB là ít nhất, hơn được thì tốt. Đã có lần máy Windows của mình chỉ trống 5GB và máy ì ạch đi thấy rõ, khi đó vẫn còn đang xài Windows 7.
Cách dọn ổ thì đơn giản thôi: gỡ các ứng dụng không còn xài, xóa bớt những file quá cũ, các file cài đặt có thể di chuyển bớt ra ổ USB hay ổ cứng rời cho trống máy. Ảnh cũng nên backup lên cloud hay ra HDD rời rồi xóa khỏi máy tính cho trống trải. Chỉ cần dọn khoảng vài GB thôi là tình hình sẽ bắt đầu được cải thiện ngay. Bạn có thể xem thêm các cách dọn ổ trong bài [Thủ thuật Windows] Những cách thức dọn dẹp ổ lưu trữ của máy tính.
Giải phân mảnh? Rảnh thì làm
Đã rất lâu rồi mình không còn giải phân mảnh ổ đĩa cho máy tính, và sau khi làm xong cũng không thấy máy nhanh hơn gì cả. Vậy nên, mình khuyên các bạn chỉ nên giải phân mảnh khi nào PC rảnh rỗi và bạn đã làm hết các bước trên mà máy vẫn chưa chạy nhanh trở lại. Riêng với bạn nào đang xài SSD, bạn không cần phải giải phân mảnh đâu vì cơ chế hoạt động của ổ đĩa đặc để giúp loại bỏ vấn đề tốc độ chậm khi phân mảnh rồi. Nếu bạn xài SSD mà còn chạy giải phân mảnh thì còn hại thêm vì nó làm mất đi một số lần ghi của ổ.
Reset lại PC hoặc cài lại Windows
Cách này khá là hiệu quả trong hầu hết trường hợp, chỉ hơi mất công một chút đó là bạn phải cài lại phần mềm của mình sau khi Windows đã reset xong. Lưu ý là tính năng reset chỉ có trên Windows 8 và Windows 10. Với Windows 7, bạn sẽ phải chịu khó cài lại Windows từ đầu. Nhớ backup tất cả dữ liệu quan trọng trước khi tiến hành.
Cách reset máy tính Windows 8 hoặc 10
- Vào Settings > Update & Security
- Nhấn vào dòng Recovery
- Ở mục Reset This PC, chọn Get Started, làm theo các bước được yêu cầu để reset lại máy tính và hệ điều hành
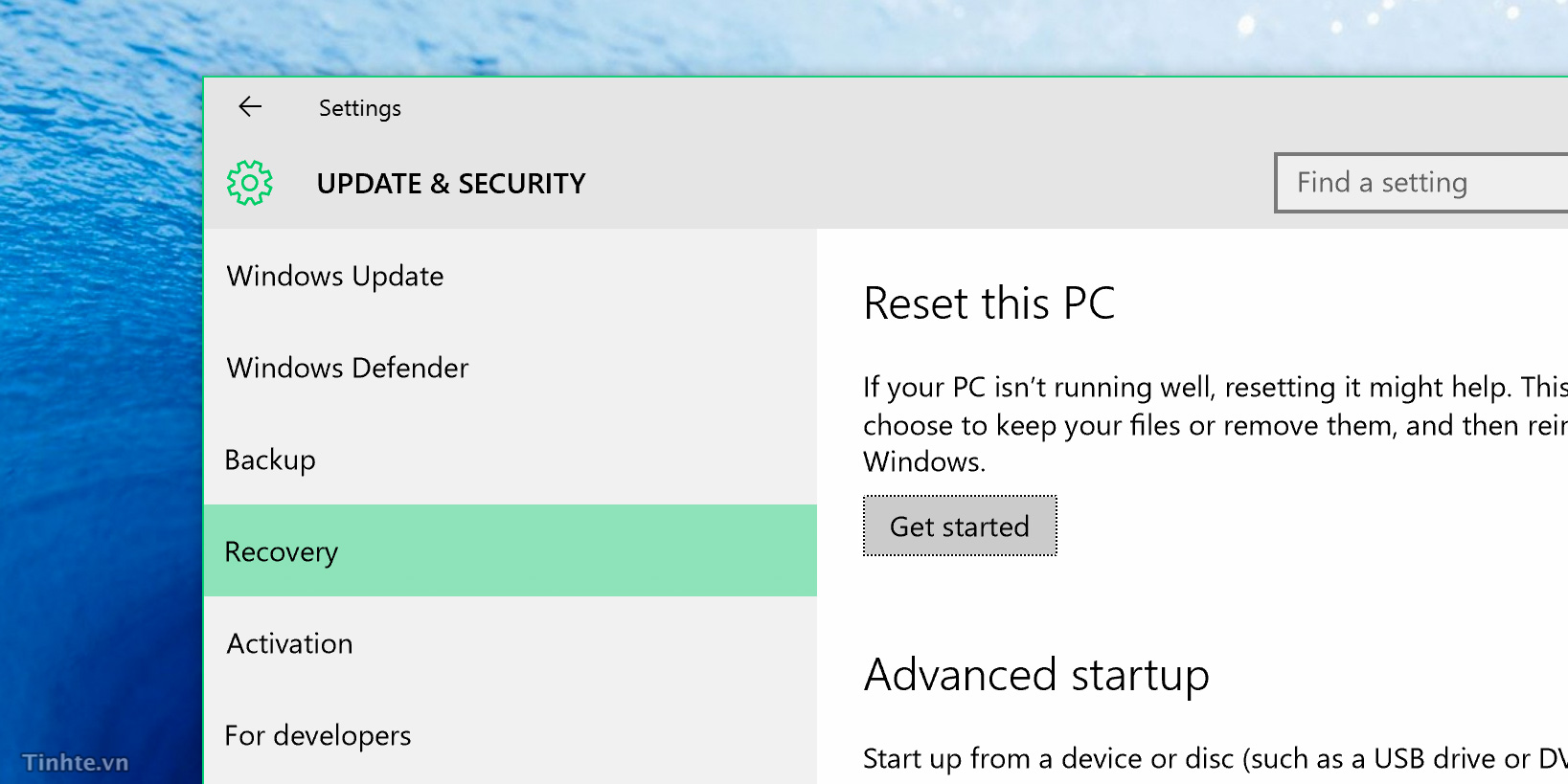
Đổi HDD thành SSD, nâng RAM
Cách phần cứng này mình nói tới cuối cùng bởi vì nó cần bỏ tiền ra  , ngoài ra chúng ta cũng nên kiểm tra yếu tố phần mềm trước chứ chưa gì mà đi nâng cấp phần cứng thì lại phí tiền. Nếu máy bạn có RAM khoảng 2GB và chạy Windows 7 hoặc Windows 10, bạn nên nâng cấp thành 4GB hoặc nhiều hơn nếu có điều kiện kinh tế. Cũng nhớ kiểm tra dung lượng tối đa mà máy tính hỗ trợ nhé, mua cặp 16GB về mà máy chỉ cho xài tối đa 8GB thì hóa ra lại phí của. Tất nhiên, nếu nhu cầu của bạn là làm gì đó nặng nhọc thì bạn sẽ phải nâng cao hơn, nhưng mình tin rằng hầu hết anh em trong trường hợp đó đã biết phải làm gì rồi.
, ngoài ra chúng ta cũng nên kiểm tra yếu tố phần mềm trước chứ chưa gì mà đi nâng cấp phần cứng thì lại phí tiền. Nếu máy bạn có RAM khoảng 2GB và chạy Windows 7 hoặc Windows 10, bạn nên nâng cấp thành 4GB hoặc nhiều hơn nếu có điều kiện kinh tế. Cũng nhớ kiểm tra dung lượng tối đa mà máy tính hỗ trợ nhé, mua cặp 16GB về mà máy chỉ cho xài tối đa 8GB thì hóa ra lại phí của. Tất nhiên, nếu nhu cầu của bạn là làm gì đó nặng nhọc thì bạn sẽ phải nâng cao hơn, nhưng mình tin rằng hầu hết anh em trong trường hợp đó đã biết phải làm gì rồi.
Nếu máy bạn đã có RAM từ 4GB trở lên và bạn không thường xài các phần mềm nặng, mình khuyên các bạn không cần upgrade lên dung lượng cao hơn nữa. Thứ mà bạn nên để dành tiền nâng cấp chính là SSD. Với tốc độ đọc ghi cực kì nhanh và mức độ ổn định cao, bạn sẽ cảm thấy chiếc máy tính của mình giống như là một cái máy mới sau khi đổi từ HDD lên SSD. Đồng ý là hiện tại dung lượng SSD vẫn còn ít so với HDD ở cùng tầm giá, nhưng lợi ích mà bạn nhận được từ tốc độ cao thì vô cùng xứng đáng. Dữ liệu vẫn có thể dễ dàng chép ra HDD rời cơ mà.
Theo Tinh tế
Chúc các bạn thành công!





